Hubspot’s AI Website Builder is a great springboard to create a marketing page that has CRM powers behind the scenes. With a single paragraph, Hubspot will generate a single page site that you can then customize.
However, after connecting the domains, I’ve run into one issue consistently where your new homepage may greet you with “This page is unavailable”.
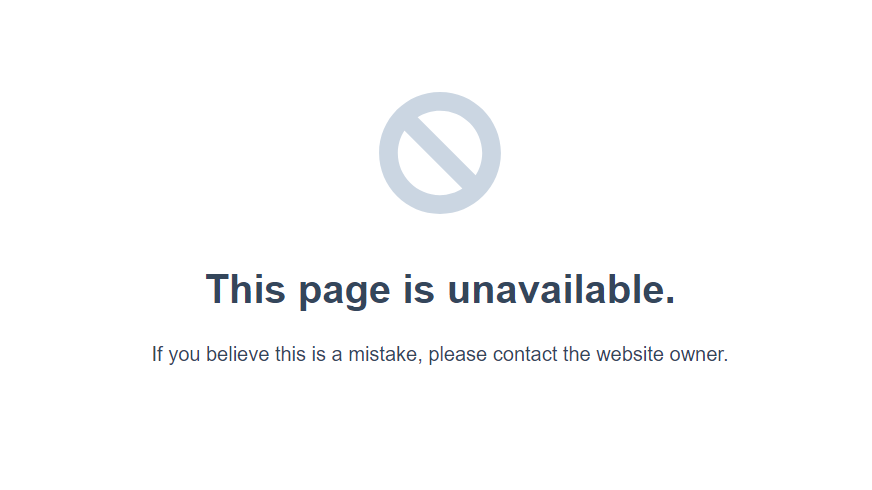
In my experience, there are typically one or two issues at play that is preventing your content from showing:
- The Blog Slug may be incorrectly set
- Language localization may be on and interfering with the default Homepage URL
Let’s go over solutions for each:
Updating your Blog URL Structure
The AI feature, in creating a single page website may set your blog post page and home page to root domain. It probably gave you a confirmation screen to confirm, but let’s be honest, we all just spam the next button anyway.
To ensure that your Blog isn’t conflicting with your homepage, you’ll want to ensure that the “Blog root URL” settings are correct.
Go into your Hubspot Account Settings (top nav bar > gear icon) and navigate to Tools > Content > Blog on the left-side nav. Once your on that page, you’ll see General as a tab. Select that tab and ensure that “Blog slug” under “Blog root URL” is to blog.
This will then make your Blog home available at mydomain.biz/blog and all of your blog post URLs will start with that structure. You can also use a subdomain (example: blog.mydomain.biz) instead of a slug, as both are typical patterns, but it will require an account plan that allows more than one domain.
Disabling Language Localization
Unless you expect to have your website content in multiple languages, your better served disabling the Language Localization feature for your content. When enabled, and the AI Generator does seem to enable by default, all of your pages will have a /en-us/ prefix in the URL.
You can check for yourself if this is issue affects you by checking your root domain home page (example: mydomain.biz ) and your localized home page(example: mydomain.biz/en-us). The latter pattern should work while the former gives you an error. Perform the following two steps to fix.
Ensure Language Specific Redirects is disabled
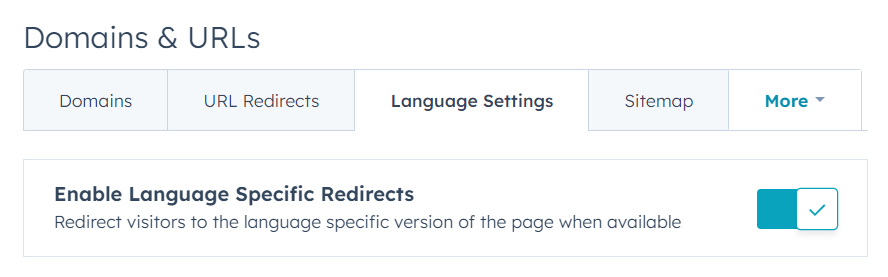
Settings > Tools > Content > Domains & URLs > Language Settings Tab, ensure it is disabled
Go into your Hubspot Account Settings (top nav bar > gear icon) and navigate to Tools > Content > Domains & URLs on the left-side nav. Once your on that page, you’ll see Language Settings as a tab. Select that tab and ensure “Enable Language Specific Redirects” is disabled.
Clone your Home Page and remove the language prefix
Then, we need to Content (left-side nav) and clone our home page. Once cloned, edit that page and go to the page’s Settings > General > Page URL field and edit to ensure that it does not contain /en-us/ within the path. Once you’ve finished that, you should be able to delete the previous home page.
You’ll find if you try to edit the Page URL for the initial home page that the option to remove that prefix is disabled, as the page was created when Language Localization was enabled.
Additional Tips
- Give it an hour after you connect the domain: Sometimes it can take a bit of time before everything updates and connects. Grab a coffee, take a walk, make a diorama of the Paleolithic Era using what’s on your desk, anything to distract you from refreshing the page every minute.
- Make sure your domains are set up correctly: If you’re seeing the “This page is unavailable” web site copy, it typically means your domains are correctly configured. But if you see a different error that doesn’t match Hubspot’s branding, then there may be a misconfiguration.
- Dump your browser’s cache: The Hubspot error page will cache itself, so ensure you dump your cache or try an incognito tab after you’ve implemented the fix. Otherwise you may continue to debug a problem that is already fixed.
- Update your navigation links: Not a requirement for this issue, but most likely the next issue you’ll have. Once you update the Blog URL structure or expand past the first page, the default navigation will most likely break. Ensure you update the Anchor Links (starting with
#) to be “Add page link with URL parameter” so that the browser goes to the home page’s anchors rather than the current page. Also, use “Add page link” to link to your new Blog main page.